說明文件
目錄
(一)使用者端匯入txt
(二)使用者端匯入XML
(三)DocuSky匯入文本
(一)使用者端匯入txt

| 步驟 | 說明 |
|---|---|
| 1、請選取文本 | 點擊選擇文本後並選擇檔案。使用者可以一次匯入多個檔案。 |
| 2、填寫檔案資訊 | 使用者可以指定文獻集名稱,系統預設為"未命名"。pattern是系統抓取說話內容的依據,預設為 ":「" 及 "」",若使用者不需要系統協助抓取說話內容,則在pattern內都填入空白即可。文件編碼是匯入檔案的編碼,若預覽區出現亂碼的情形,通常更改文件編碼就可以解決。 |
| 2、參考資料管理 | 勾選或取消想要匯入的JSON檔,點選詳細資訊會跳出JSON的內容,並提供上傳使用者端JSON檔的功能。若使用者沒有進行操作,系統將自動帶入所有的參考資訊。 |
| 3、開始標註 | 一旦初始工作準備完成後,就可以開始標註。 |
(二)使用者端匯入XML
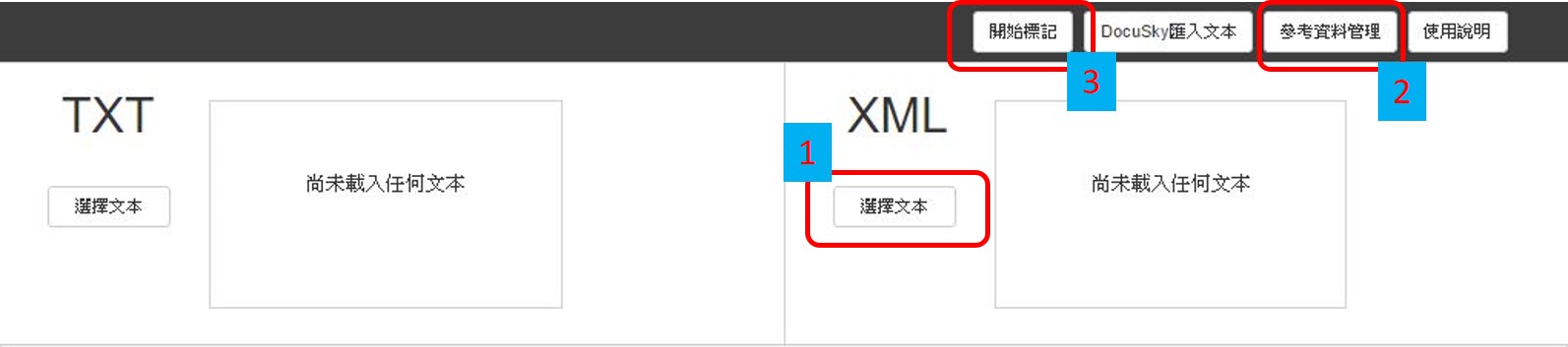
| 步驟 | 說明 |
|---|---|
| 1、請選取文本 | 點擊選擇文本後並選擇檔案。使用者可以一次匯入多個檔案。 |
| 2、參考資料管理 | 勾選或取消想要匯入的JSON檔,點選詳細資訊會跳出JSON的內容,並提供上傳使用者端JSON檔的功能。若使用者沒有進行操作,系統將自動帶入所有的參考資訊。 |
| 3、開始標註 | 一旦初始工作準備完成後,就可以開始標註。 |
(三)DocuSky匯入文本
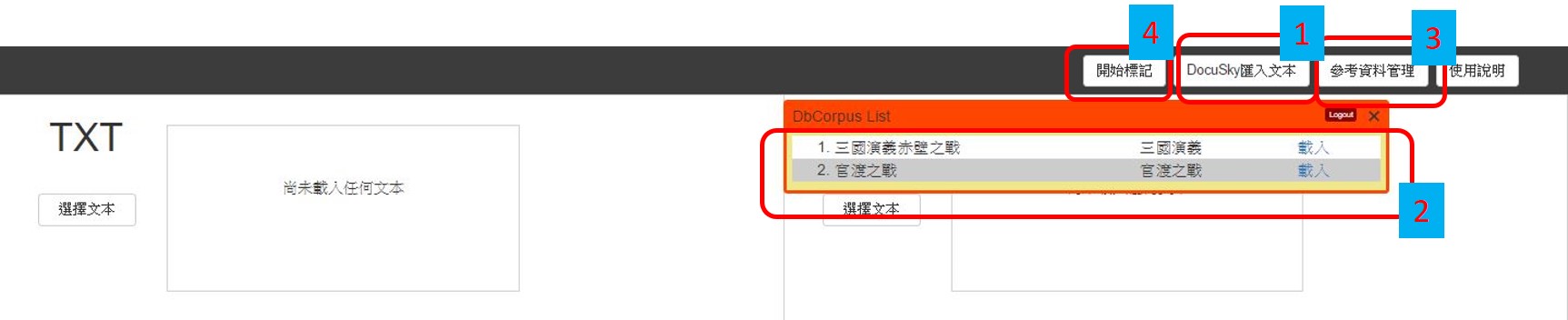
| 步驟 | 說明 |
|---|---|
| 1、登入DocuSky | 使用者需要先登入DocuSky才能進行後續的作業。 |
| 2、選擇要匯入的檔案 | 在清單中決定好要匯入的檔案之後,點擊"載入"。 |
| 2、參考資料管理 | 勾選或取消想要匯入的JSON檔,點選詳細資訊會跳出JSON的內容,並提供上傳使用者端JSON檔的功能。若使用者沒有進行操作,系統將自動帶入所有的參考資訊。 |
| 3、開始標註 | 一旦初始工作準備完成後,就可以開始標註。 |
目錄
(一)標註文本
(二)新增刪除預覽區的說話內容
(三)其他協助功能
(一)標註文本

| 步驟 | 說明 |
|---|---|
| 1、請選取欲標註對話 | 在下方預覽區有黃色鰾示的說話內容,為系統所從文本中抓取出來的對話。點擊欲進行標註的對話。 |
| 2、標註說話者及聽話者 | 以標註說話者為例,在空白區填入說話者的名稱,並選擇其為重要或非重要角色,完成後點擊"確認",一個說話內容可以填入多個說話者名稱。 聽話者的操作同上。標註完成後,在右方會出現已標註人名小標籤,存放名稱和ID,點擊小標籤上的"x"即可刪除標籤並取消該名稱的標註。 |
| 3、標註說話類型 | 勾選一個或多個說話類型,完成後點擊確認。欲新增說話類型,在空白處填入名稱後點擊"+",即可新增說話類型。欲刪除說話類型,將指定的說話類型勾選以後,點擊"x"即可進行刪除。 |
| 4、標註接續前對話 | 使用者可以根據對說話內容的判斷,決定說話內容是否接續前面說話內容。如果沒有接續的關係,點擊"否";接續前一個對話,點擊"是";接續前N個對話,在空白處輸入N後點擊"其他"。 |
(二)新增刪除預覽區的說話內容

| 步驟 | 說明 |
|---|---|
| 1、新增說話內容 | 在下方預覽區反白選取欲新增的說話內容,點擊右鍵後點選"標記為對話"。 |
| 2、刪除說話內容 | 在下方預覽區點擊欲刪除的說話內容,點擊右鍵後點選"取消標記為對話"。 |
(三)其他協助功能
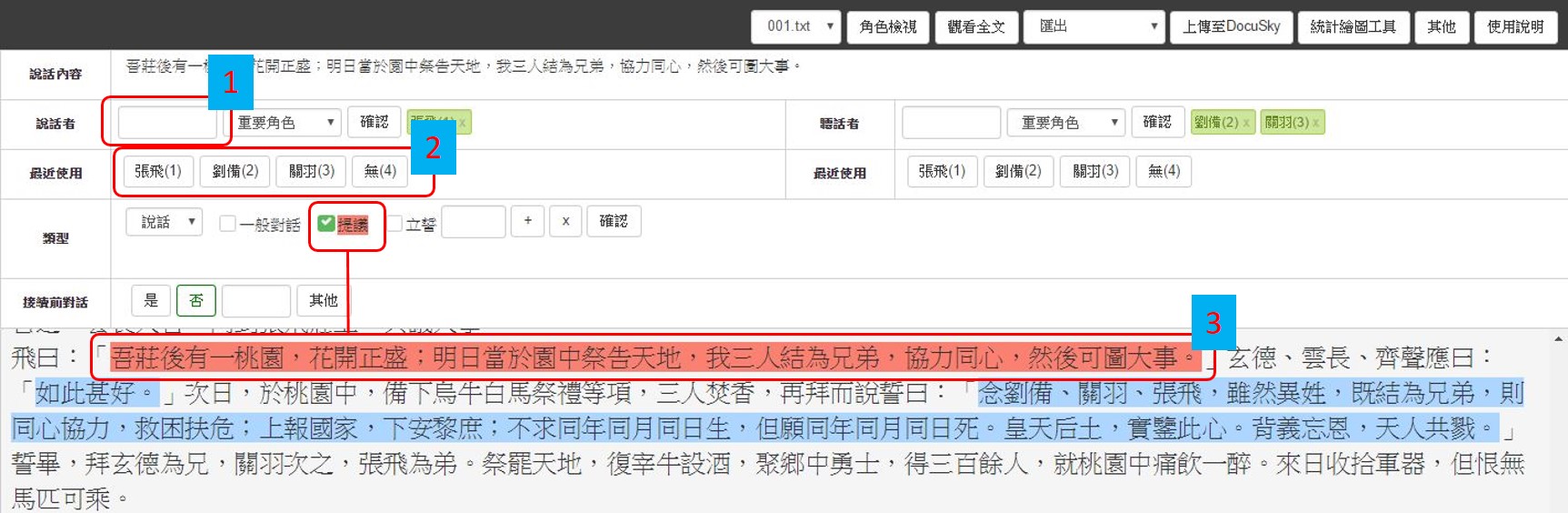
| 步驟 | 說明 |
|---|---|
| 1、自動完成 | 協助使用者快速完成角色名稱的輸入。例如使用者曾經標註過名稱"劉備",下一次標註時,在空白區域輸入"劉",將會出現名稱"劉備"。 |
| 2、最近使用 | 存放使用者最近使用到的角色名稱。點擊角色名稱按鈕後即可完成角色名稱的標註。 |
| 3、快速檢視說話類型 | 點擊說話類型名稱,系統會以隨機顏色標示出擁有該說話類型的對話。使用者可以點擊多個說話類型名稱,系統將自動分配不同的顏色來標示。 |
目錄
(一)編輯角色資訊
(一)編輯角色資訊
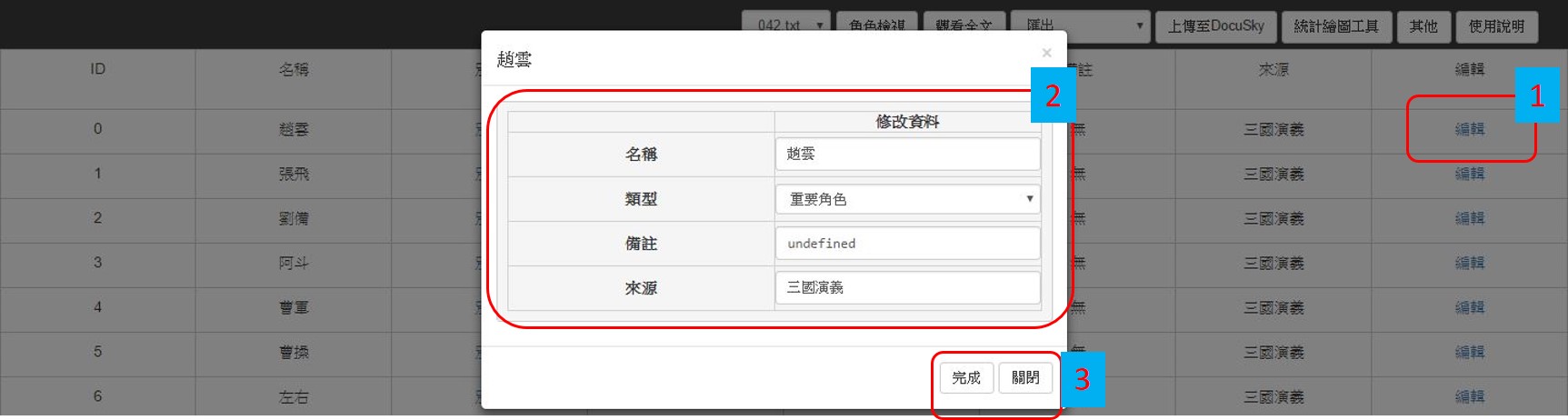
| 步驟 | 說明 |
|---|---|
| 1、點擊欲編輯的角色 | 在角色名稱檢視頁面點擊"編輯",系統會跳出一個小視窗。 |
| 2、編輯角色資訊 | 使用者依據自己的需要更改角色資訊。 |
| 3、完成並送出 | 更改完畢後,點擊"完成"即可。 |
目錄
(一)下載至使用者端
(二)上傳至DocuSky
(一)下載至使用者端
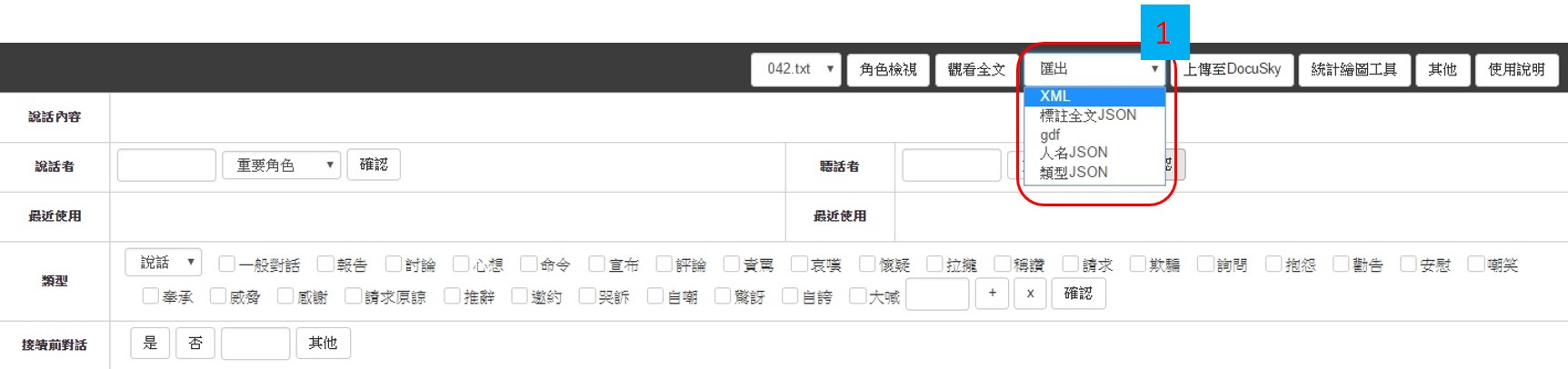
| 步驟 | 說明 |
|---|---|
| 1、點擊匯出 | 在右上角工具列有"匯出"按鈕。 |
| 2、選擇要匯出的檔案格式 | 使用者依據自己的需要來選擇,"XML"和"標註全文JSON"能夠匯出完整文本以及標註資訊的格式,gdf為社會網路分析工具Gephi能夠支援的格式,人名JSON以及類型JSON為文本所使用的參考資料。點擊後將會自動下載指定格式。 |
(二)上傳至DocuSky
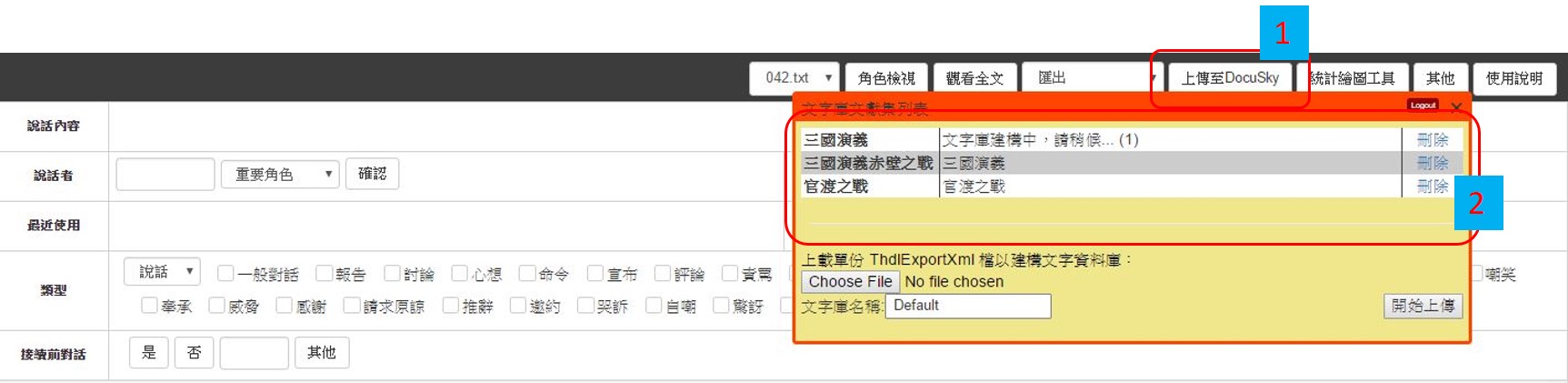
| 步驟 | 說明 |
|---|---|
| 1、點擊按鈕並登入DocuSky | 使用者需要先登入DocuSky才能進行後續的作業。若使用者登入以後,系統將會自動上傳標註後的檔案至DocuSky建立文字庫,並回報結果。 |
| 2、檢視進度 | DocuSky端將會在跳出來的視窗顯示目前文字庫建立的進度。使用者也可以在此新增或刪除文字庫。 |
目錄
(一)繪圖指令操作
(二)範例1-周瑜在各個章回的說話次數
(三)範例2-周瑜對諸葛亮的說話類型分布
(四)範例3-周瑜對諸葛亮與魯肅的說話類型比較
(一)繪圖指令操作
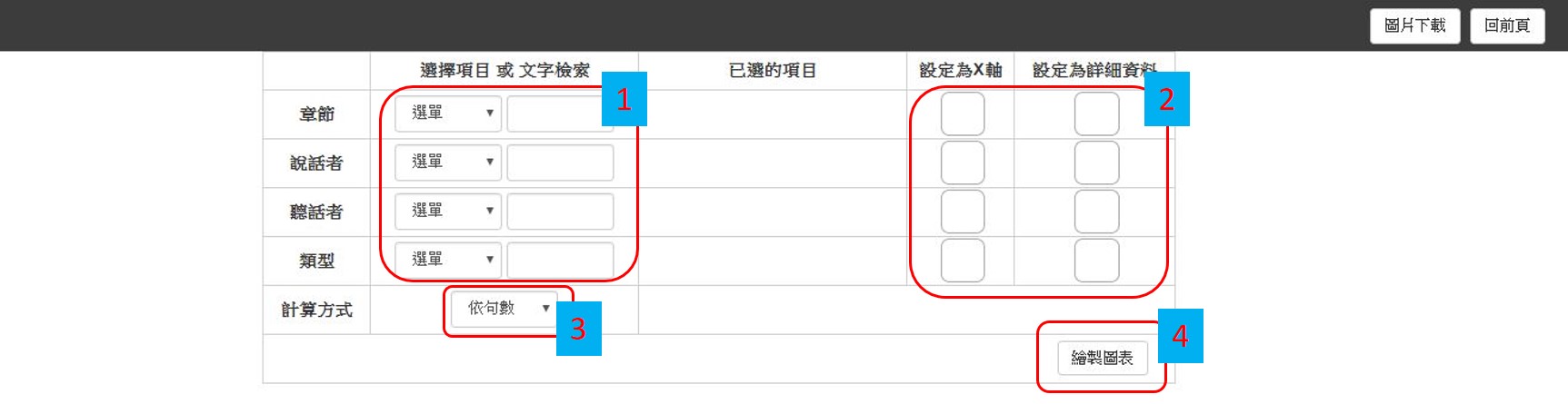
| 步驟 | 說明 |
|---|---|
| 1、選擇項目 | 選擇欲出現在圖表上的項目。可以開啟選單或是以文字檢索方式選擇項目。選擇的項目會出現在右側"已選的項目",若需要選擇多個項目,重複前述步驟即可,若需要刪除項目,在已選的項目欄位中,點擊欲刪除的項目按鈕即可。 |
| 2、設定項目的顯示方式 | 若要將選擇的項目設定為x軸,將該項目勾選設定為x軸即可。若是要進一步將柱狀圖以某個項目再進行區分,將該項目勾選設定為詳細資料即可。 |
| 3、選擇計算方式 | 設定y軸的計算方式,可以依照句數或是依照字數來做顯示。 |
| 4、繪製圖表 | 點擊繪製圖表後,系統將依照使用者設定的參數來繪製對應的圖表。 |
(二)範例1-周瑜在各個章回的說話次數
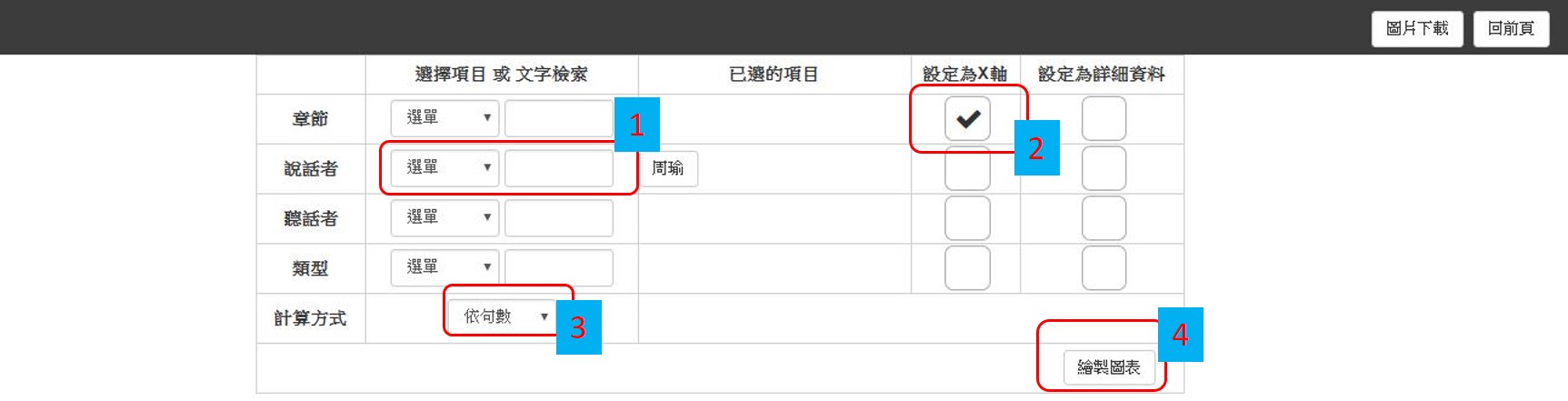
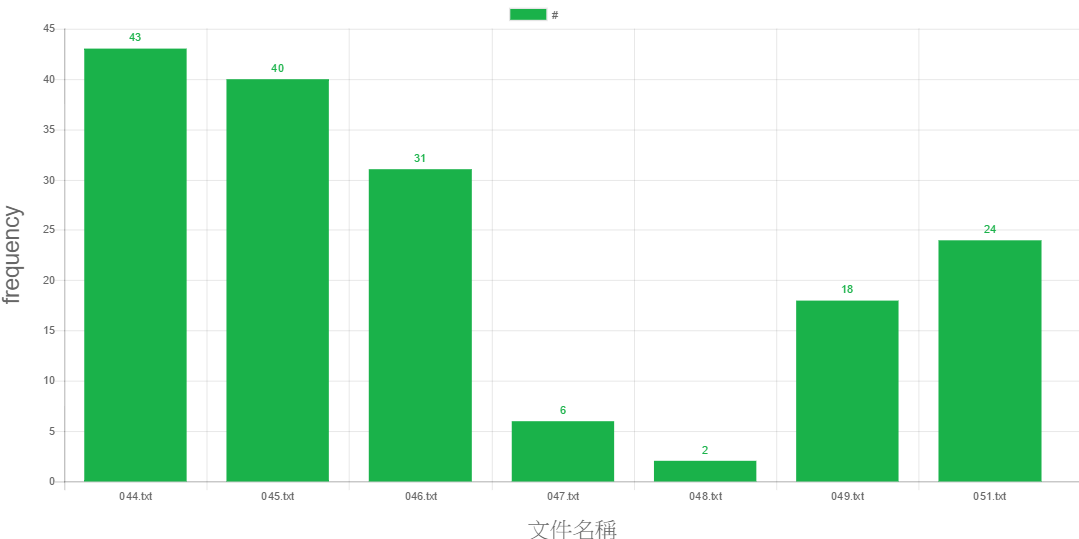
| 步驟 | 說明 |
|---|---|
| 1、選擇項目 | 由於希望x軸上的柱狀圖為周瑜在該章回的說話次數,因此在說話者項目中選擇周瑜,可以開啟選單或是以文字檢索方式選擇項目。 |
| 2、設定項目的顯示方式 | 由於希望x軸是章節,因此將章節設定為x軸。 |
| 3、選擇計算方式 | 由於需要計算出周瑜的說話次數,因此選單選擇為依句數。 |
| 4、繪製圖表 | 點擊繪製圖表後,系統將依照使用者設定的參數來繪製對應的圖表。 |
| 5、點擊柱狀圖 | 點擊畫面上的柱狀圖,會出現該柱狀圖的組成要素。例如點擊畫面上的"0.47txt"的柱狀圖,就會出現柱狀圖的詳細內容。 |
(三)範例2-周瑜對諸葛亮的說話類型分布
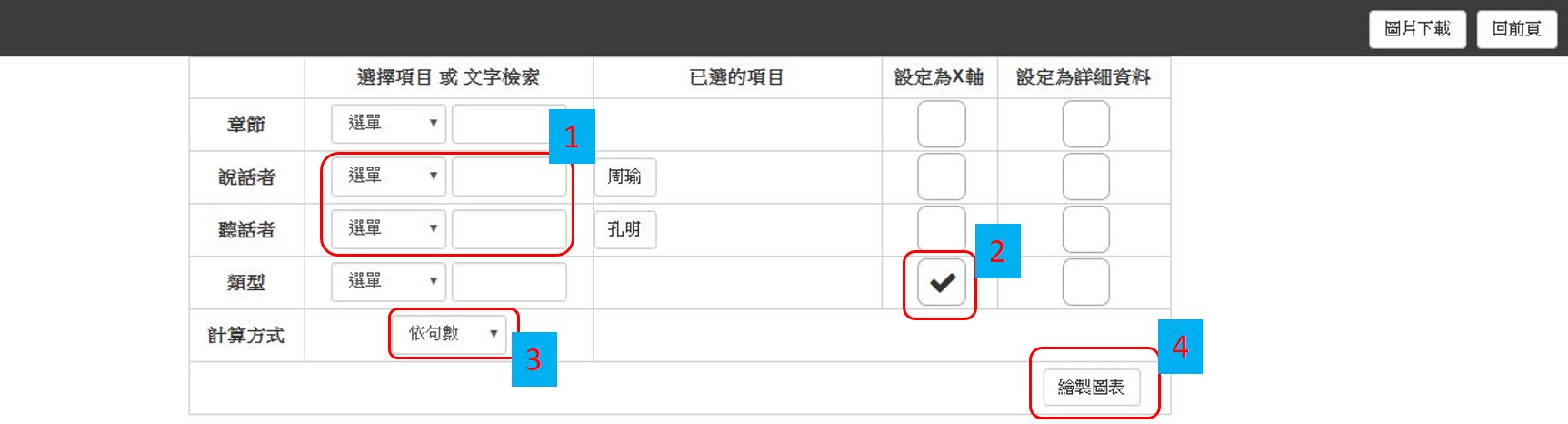
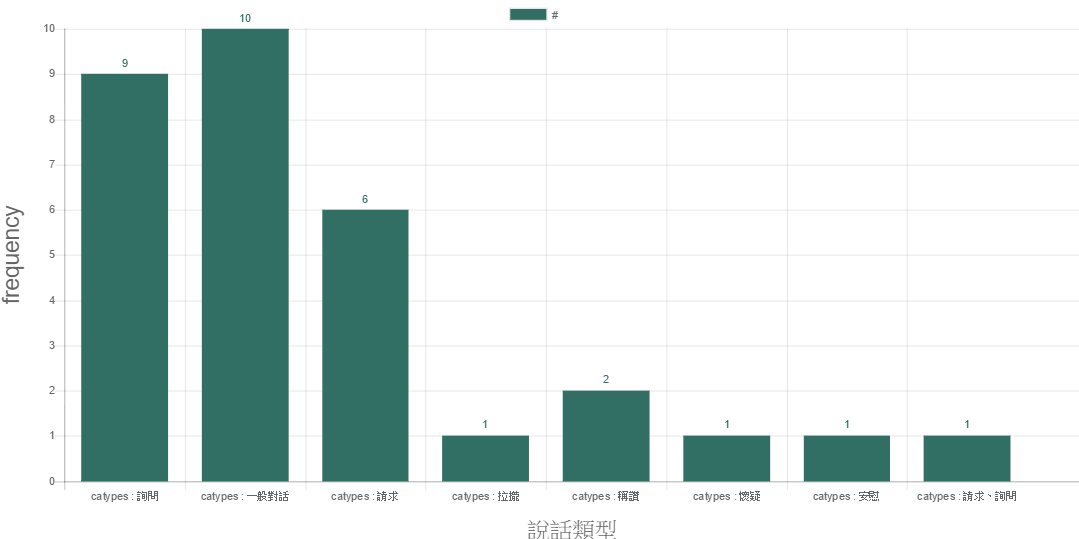
| 步驟 | 說明 |
|---|---|
| 1、選擇項目 | 由於希望x軸上的柱狀圖為周瑜對諸葛亮的特定說話類型頻率,因此在說話者項目中選擇周瑜,聽話者項目中選擇諸葛亮,可以開啟選單或是以文字檢索方式選擇項目。 |
| 2、設定項目的顯示方式 | 由於希望統計圖x軸為說話類型,因此將說話類型設定為x軸。 |
| 3、選擇計算方式 | 由於需要計算出周瑜對諸葛亮的說話類型句子數量,因此選單選擇為依句數。 |
| 4、繪製圖表 | 點擊繪製圖表後,系統將依照使用者設定的參數來繪製對應的圖表。 |
(四)範例3-周瑜對諸葛亮與魯肅的說話類型比較
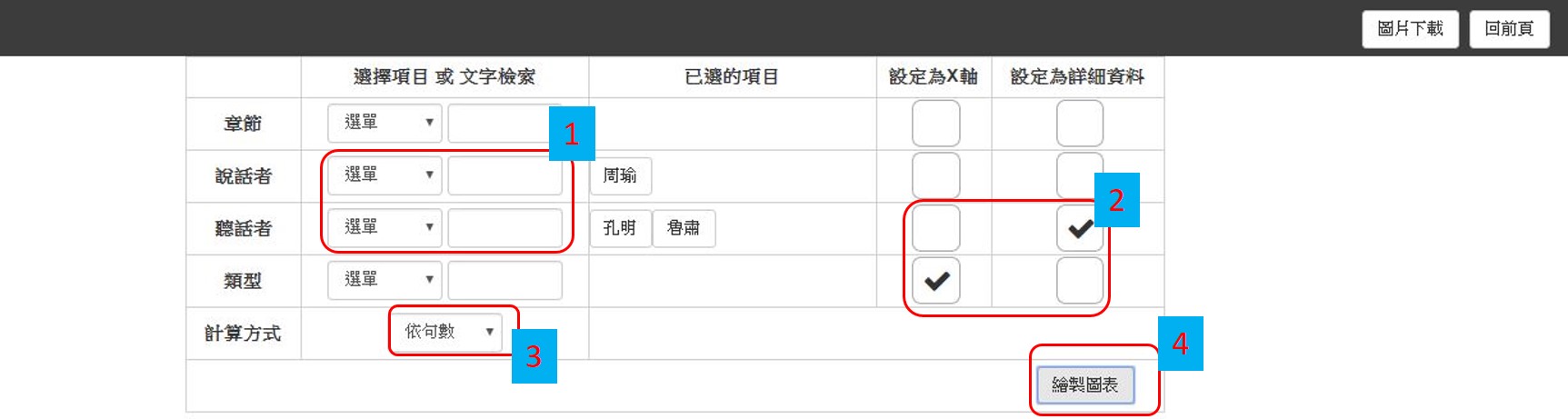
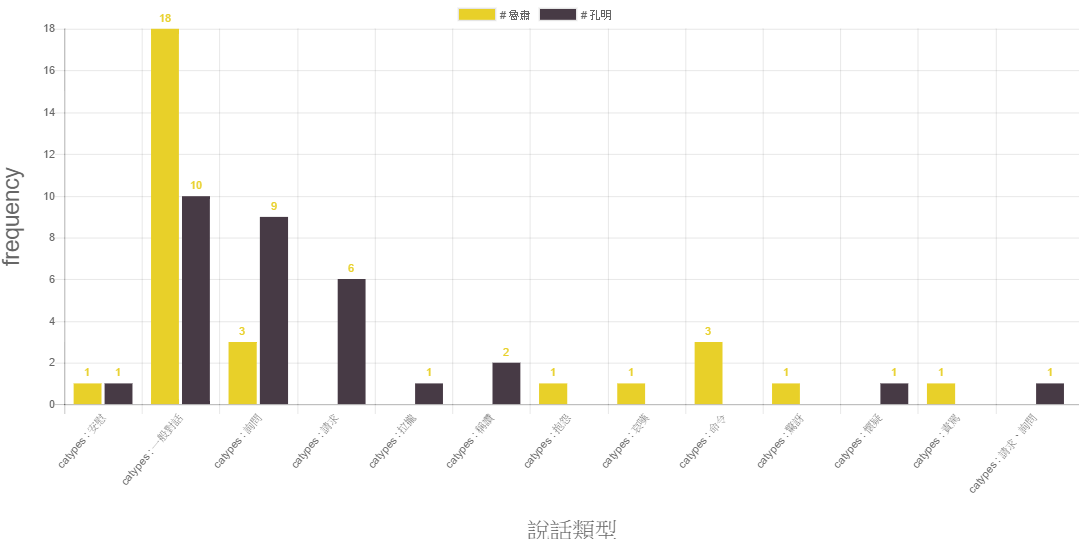
| 步驟 | 說明 |
|---|---|
| 1、選擇項目 | 由於希望x軸上的柱狀圖為周瑜對諸葛亮及魯肅的特定說話類型頻率,因此在說話者項目中選擇周瑜,聽話者項目中選擇諸葛亮,可以開啟選單或是以文字檢索方式選擇項目。 |
| 2、設定項目的顯示方式 | 由於希望統計圖x軸為說話類型,因此將說話類型設定為x軸。另外希望進一步將柱狀圖以聽話者再進行區分,因此將聽話者勾選"設定為詳細資料"。 |
| 3、選擇計算方式 | 由於需要計算出周瑜對諸葛亮以及魯肅的說話類型句子數量,因此選單選擇為依句數。 |
| 4、繪製圖表 | 點擊繪製圖表後,系統將依照使用者設定的參數來繪製對應的圖表。 |